How To Automatically Reshare Blog Post On Social Media
Themeisle content is free. When you purchase through referral links on our site, we earn a commission. Learn More
Social media is a busy place. With hundreds of millions of Tweets and Facebook posts going out every single day, it's easy for your shares to get lost in the crowd. That's why only sharing your content on social media when you first publish it is not enough. You need to share old blog posts to really maximize the traffic you get from social media.
In this post, I'm going to do two things. First, I'll briefly tell you how and why reposting old content can benefit your site. Then, I'll show you exactly how to do this automatically with one of Themeisle's very own plugins called Revive Old Post.
Why it's important to share old blog posts
The importance of resharing old content on social media comes down to three main areas.
Sharing old content lets you:
- Get more traffic from the same followers: Because of busy news feeds and decreasing reach for organic social posts, it's common for many of your visitors to never even see some of your posts. Resharing old content gives you a second chance to reach these same followers. For example, Tomasz Tunguz found that each time he reshared content on Twitter it still got about 75% of the retweets that the original post received.
(Chart by WordPress Charts and Graphs Lite.)
- Get more traffic from new followers: If your site is growing, your social media follower counts are probably growing as well. That means people who follow you today might not have seen the post you shared last month. When you share old blog posts, you give these new social followers a chance to see your old content.
- Get more traffic from followers in different time zones: If you're only sharing your content when you publish it, that means you're likely only reaching followers in a single time zone. Sure, you might reach all your American followers, but miss European followers. If you repost your content at different times, you can make sure to reach your followers in all time zones.
Have I convinced you to share old blog posts? I hope so! Because now I'm going to show you exactly how to do it with Revive Old Post.
How to use Revive Old Post to share old blog posts
Revive Old Post has both a free and premium version. I'm going to show you how to use the free version, then I'll share some of the extra features in the premium.
To get started with the plugin, you can install it like any other WordPress plugin.
Once you activate the plugin, you'll see a Revive Old Post tab in your dashboard sidebar:
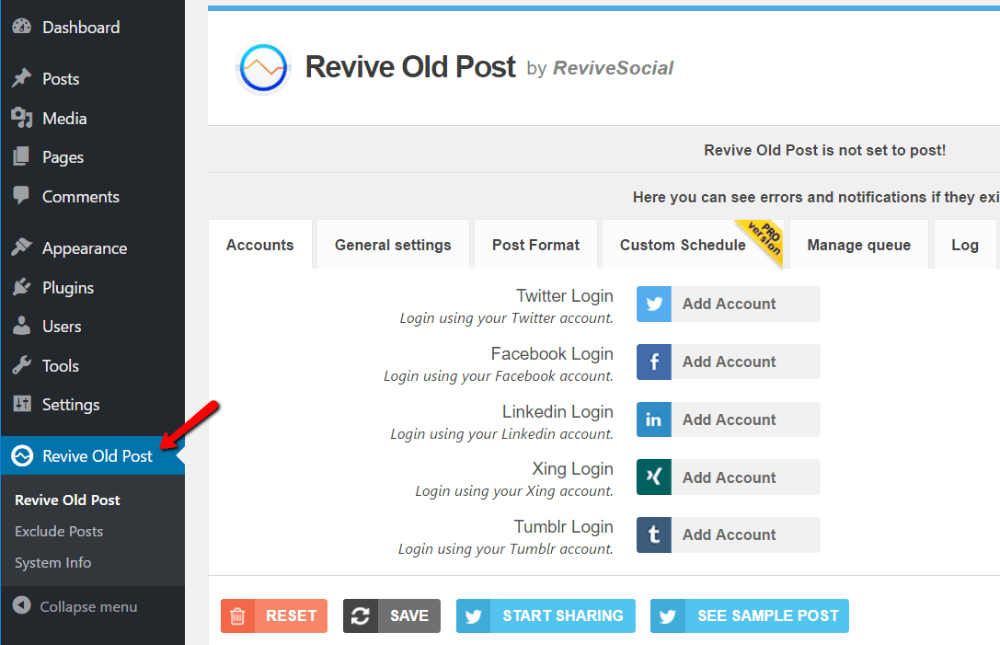
Click on that tab to configure Revive Old Post.
How to configure Revive Old Post
Before adding your social accounts, you should configure what content to share and how you want that content to look.
To do that, first go to the General settings tab:
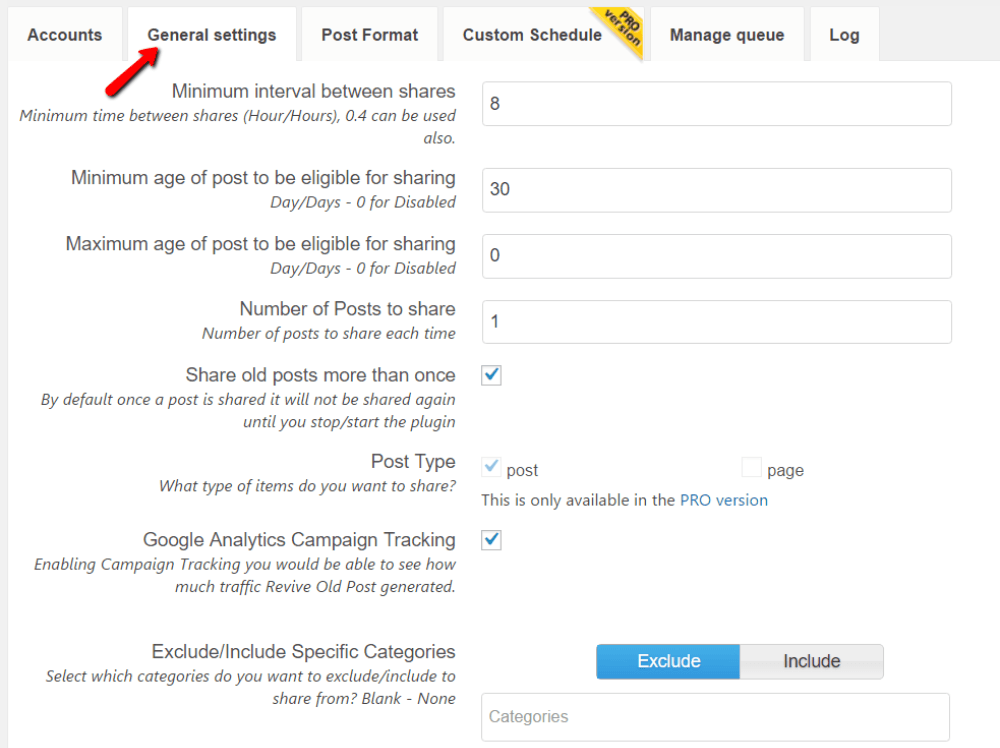
Here's everything you should configure:
- Minimum interval between shares – this number, in hours, determines the maximum frequency with which you'll share old blog posts.
- Minimum age of post to be eligible for sharing – this number, in days, indicates how old a post has to be before it's eligible to be reshared.
- Maximum age of post to be eligible for sharing – the opposite of the previous number. This helps you avoid sharing content that's too old.
- Number of Posts to share – enter how many posts you want to include in each share. The default is one, but you can enter a different number to share multiple posts at a single time.
If you want to share old posts multiple times, you should also check that box. Similarly, you can easily add Google Analytics tracking to see how much traffic you get when you share old blog posts. Checking the Google Analytics box will add UTM tags to your links.
Finally, if you want to exclude specific categories from being shared, you can select them from the dropdown. For example, if you have a category of blog posts that only deals with current news, you probably don't want to reshare it because it will quickly become out of date.
Once you fill everything out, make sure to click the SAVE button before you move on.
How to configure your post format
After you fill out the General settings, you should go to the Post Format tab. This tab will let you configure exactly how your actual shares are structured:
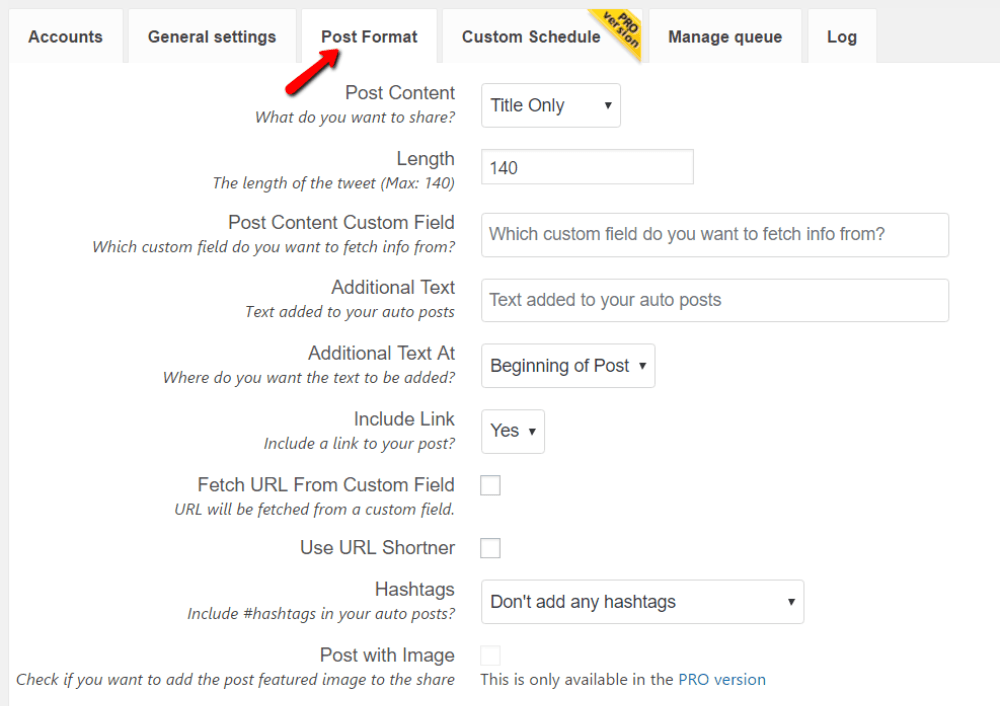
First, pick your post content from the dropdown and choose the length. You'll likely want to leave both these boxes as the default.
If you're using custom fields, you can have the plugin automatically get information from a custom field by filling in the Post Content Custom Field box. If you don't know what a custom field is, you can feel free to ignore this box.
To add additional text beyond the post's title, you can fill in the Additional Text box. Then, you can choose whether this text appears at the beginning or end of a post. Just make sure that you don't make this text too long – remember that you only have 140 characters max.
If you want to disable links in your posts, you can do that with the Include Link dropdown. In most cases, you definitely want to include a link, though.
You can also use a URL shortener by checking that box. And if you want to get a URL from a custom field, you can enter that. But again, if you don't know what custom fields are, you can totally ignore the custom field option.
Finally, you can use the Hashtags dropdown to automatically add hashtags from categories, tags, custom fields, or global hashtags.
Once you've filled everything out, make sure to click SAVE.
Adding social media accounts to Revive Old Post
Now that you've configured everything, you're ready to add your social media accounts.
Go to the Accounts tab and click Add Account next to the social network you want to add. I'll use Twitter for the example:
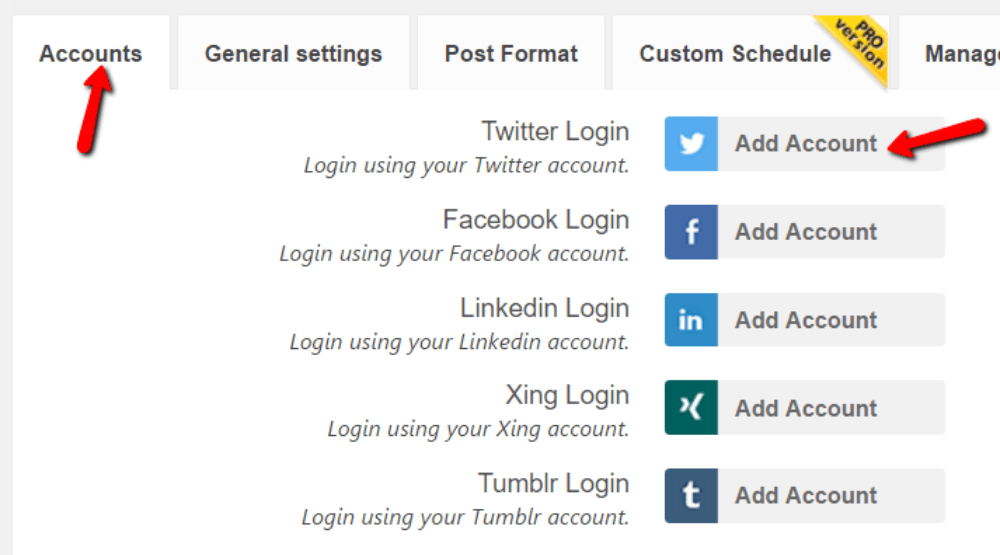
Once you click Add Account, you'll get a request to authorize the plugin to use your Twitter account. If you're not logged into your Twitter account, you'll need to log in first:
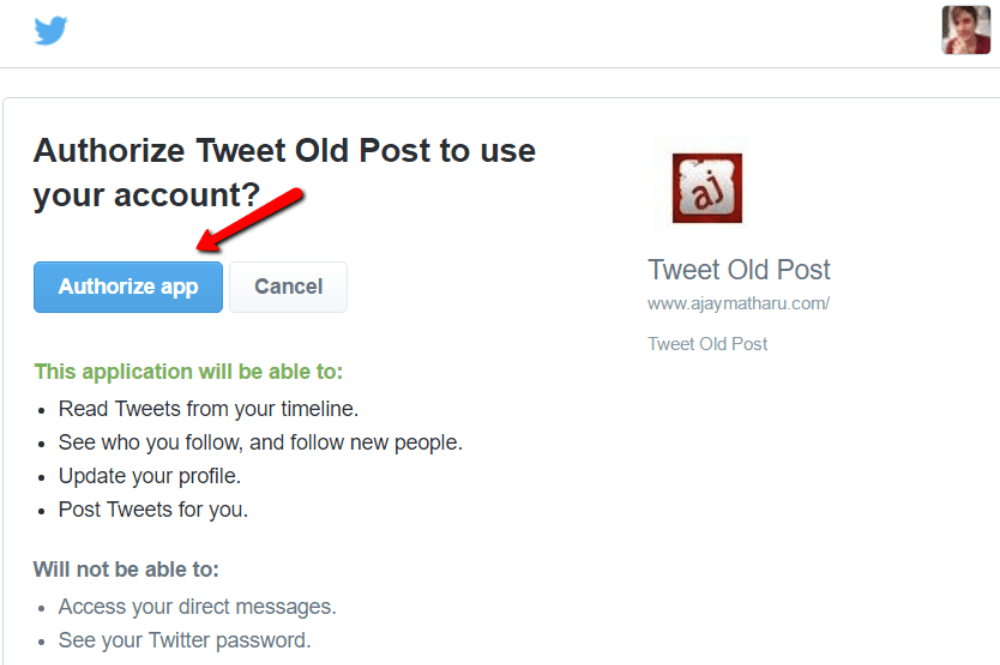
Just click the Authorize app button. This lets Revive Old Post automatically post to your Twitter account, which is essential for the plugin to function.
After that, you'll be taken back to the plugin dashboard and you should see your account successfully added:
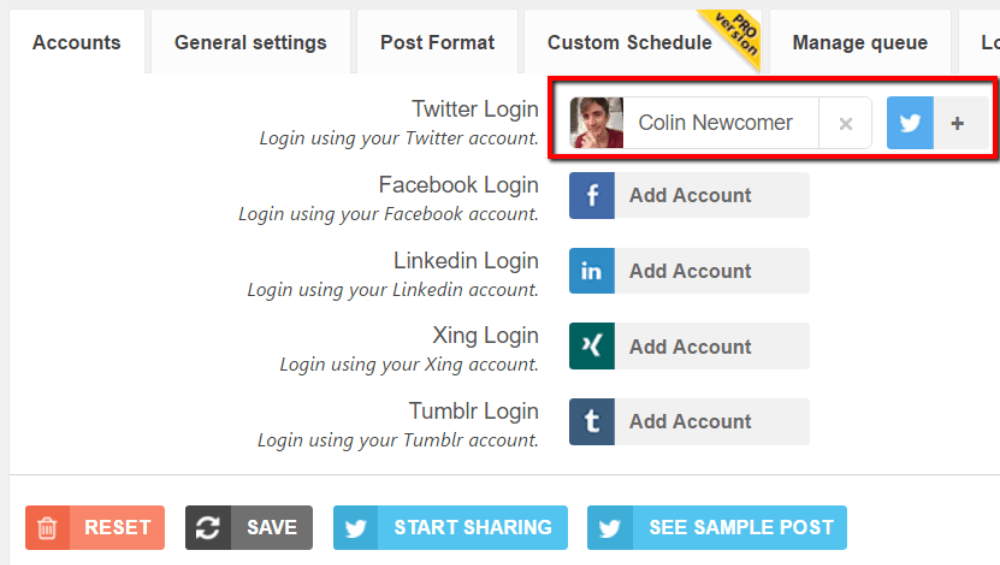
Adding a Facebook account is a little more complicated, but you can follow this video to see all the steps in detail.
Once you've added all the accounts you want, you're ready to share old blog posts.
Just click the START SHARING button to activate the plugin. You can also click the SEE SAMPLE POST button if you want to preview how your shares will look before you start:
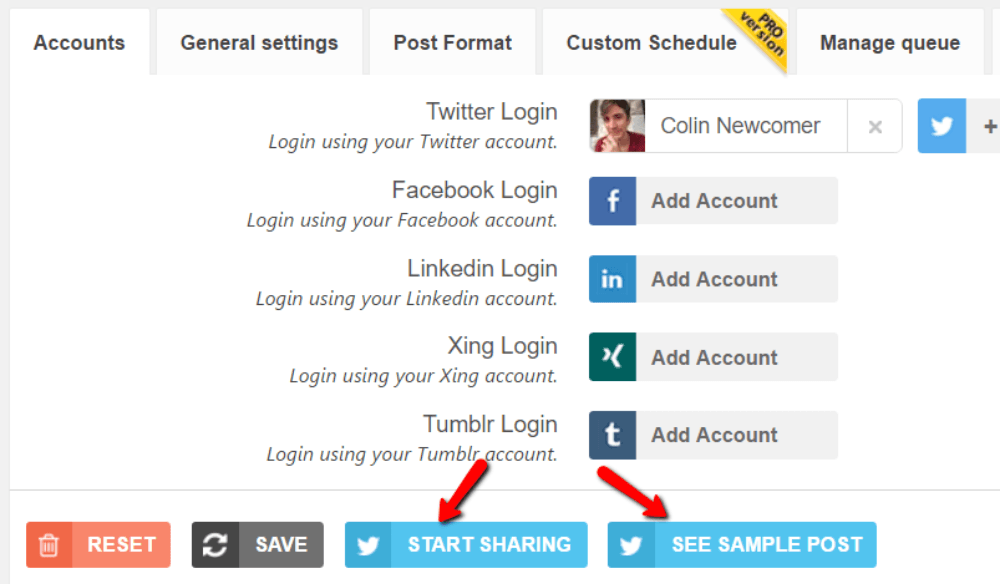
Once you click the START SHARING button, the plugin will add a countdown timer so you always know when your content will be shared:
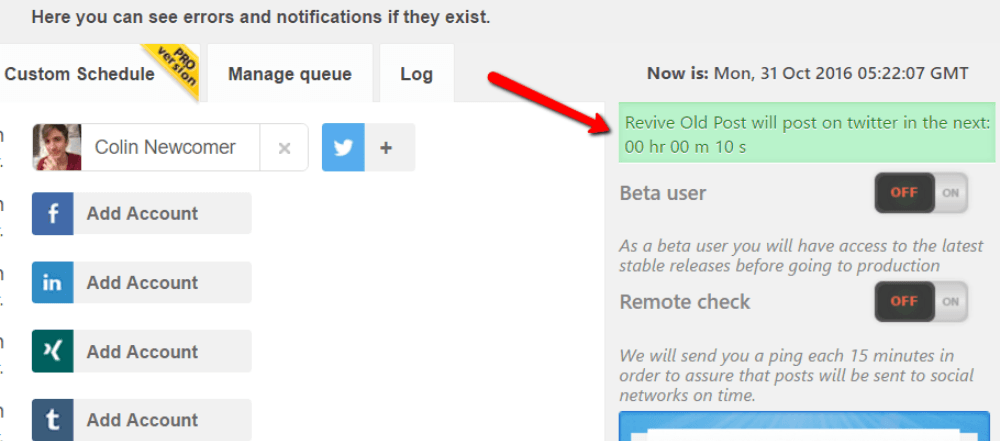
If you ever need to exclude an individual post from sharing, you can do that from the Exclude Posts menu:
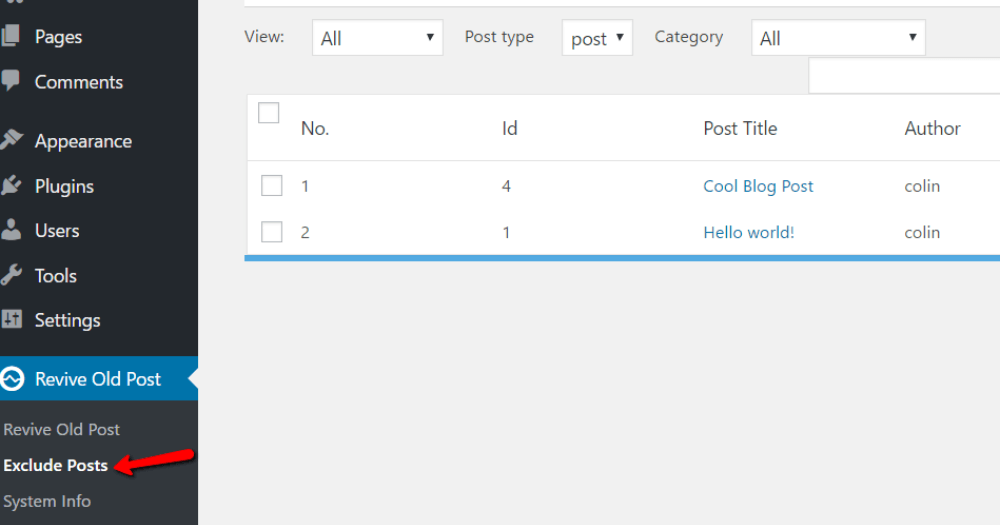
Helpful features in Revive Old Post Pro
The free version of Revive Old Post should be powerful enough for individual bloggers. But here are some reasons you might want to upgrade:
- Can share old blog posts to different accounts on the same social network.
- Automatically add images to your posts.
- More control over scheduling and the ability to build an advanced queue.
- Able to post to Linkedin, Xing, and Tumblr.
If you don't need any of those features, you should be fine with the free version for now.
If you have any questions or need help getting started, leave a comment and I'll try to help!
How To Automatically Reshare Blog Post On Social Media
Source: https://themeisle.com/blog/how-to-share-old-blog-posts/
Posted by: hamiltonchadoicy.blogspot.com

0 Response to "How To Automatically Reshare Blog Post On Social Media"
Post a Comment